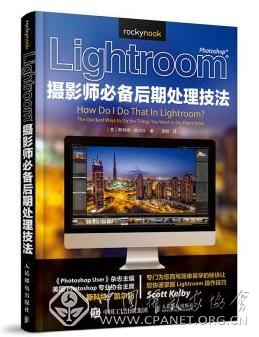
人民邮电出版社《Lightroom摄影师必备后期处理技法》
ISBN:-978-7-115-44706-7
作者:[美]斯科特·凯尔比 著;周皝 译
定价:69.00
购买链接:http://item.jd.com/12042031.html
内容提要:
Lightroom软件功能强大,已经成为摄影师主要的后期处理工具之一。本书作者斯科特?凯尔比作为知名的lightroom专家,通过长期的摄影后期实践,谙熟Lightroom之道。他认为Lightroom强大而功能复杂,但对于摄影爱好者,仅需要掌握常用的技巧就足以进行完美的摄影后期处理了。这正是他写作本书的目的。无论是摄影爱好者,还是Lightroom初学者,都可以通过本书迅速掌握Lightroom的使用技巧。
作者简介:
斯科特·凯尔比,数码艺术大师,《Photoshop User 》杂志主编, 《Nikon Software User》杂志主编,美国 Photoshop 国家专业协会(NAPP)主席,Adobe Photoshop巡讲团培训总监,Photoshop World大会技术主席。他创作的图书长期雄踞同类图书排行榜榜首,还曾荣获美国年度本杰明·富兰克林大奖。
样章节选
教你如何正确的使用画笔,做出自己想要的画面
如何使用画笔
调整画笔、污点去除等工具的运用
很多人不知道,其实Lightroom 的污点去除工具最早是由沃尔特·迪士尼工作室的动画制作人在打造动画片《101 斑点狗》中的斑点狗时发明的。在斑点狗身上的斑点脱落的那一个场景中,制作人们为了播放的效果,不得不使用“转描机技术”一个帧一个帧地手动将这些斑点去除,可是每一秒有24 个帧,这是多么大的工作量啊!要是放在平时也就算了,可是IMAX 3D 版本的电影要在好莱坞影院上映前的2 周完成,而且蓝光版本也将在放映后的5 1/2 周内推出,时间无法更改。更糟糕的是,配音演员Betty LouGerson(为Cruella De Vil 配音)的档期只有9 天的时间。为了不延期,制作方不得不立即寻求解决方案。这时候,一个叫Adobe 的工作室给他们推荐了一款叫作Lightroom 的软件,并派出了一位工程师协助他们,看看有没有能够帮得上忙的地方。无巧不成书,这位工程师发现Lightroom 正在开发的一个用于去除CMOS 传感器上面污点的工具正好能派上用场。于是,Adobe 马上研发了包含这个工具的Lightroom 4。后来,它便成就了电影史的一段佳话。这个故事如果是真的就太美好了,可是很显然,《101 斑点狗》的首映时间是在1961 年,而Lightroom的发明是在它的46 年以后,更别提什么IMAX 3D、蓝光之类的东西了。我说这些东西就是让你知道我在胡说。我难道会不知道“转描机技术”是什么东西吗?拜托,我就是想逗你一下,或许是5又1/2 个星期?
减淡、加深(让指定的位置增亮或变暗)
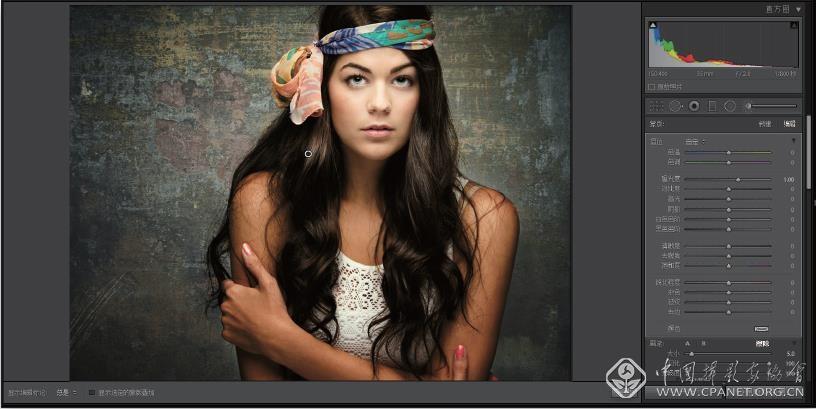 首先,我们在“修改照片”模块的工具栏中找到“调整画笔(K)”,它位于右侧面板区域直方图的下方。标准的减淡(增亮)方式是将“曝光值”滑块往右拖(这时其他的滑块应该都在0 的位置,如果不是,请先在“效果”处双击,使所有选项归零),然后在你需要增亮的位置涂鸦。加深(变暗)则是将滑块往左边拖,降低曝光值,并涂在需要变暗的区域。
首先,我们在“修改照片”模块的工具栏中找到“调整画笔(K)”,它位于右侧面板区域直方图的下方。标准的减淡(增亮)方式是将“曝光值”滑块往右拖(这时其他的滑块应该都在0 的位置,如果不是,请先在“效果”处双击,使所有选项归零),然后在你需要增亮的位置涂鸦。加深(变暗)则是将滑块往左边拖,降低曝光值,并涂在需要变暗的区域。
在预览中隐藏编辑标记
 想要在“修改照片”模块中隐藏画面上的编辑标记,有一个非常好记的快捷键:“H”键,而再按一下“H”键它们就会回来。如果只是想暂时隐藏这些编辑标记,那么只要你按住“H”键不放,它们就会消失,直到你松手为止。手一松开,它们就会再次出现在你眼前。
想要在“修改照片”模块中隐藏画面上的编辑标记,有一个非常好记的快捷键:“H”键,而再按一下“H”键它们就会回来。如果只是想暂时隐藏这些编辑标记,那么只要你按住“H”键不放,它们就会消失,直到你松手为止。手一松开,它们就会再次出现在你眼前。
让所有的滑块都归零
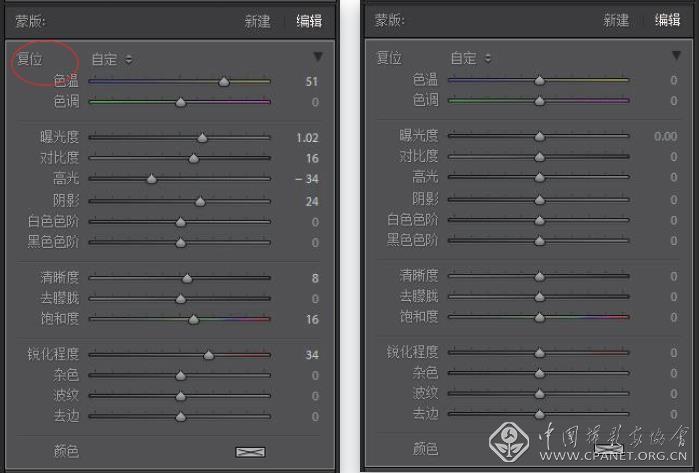 很简单,只要双击“调整画笔”面板右上方的“效果”二字(“修改照片”模块的右侧面板区域中红色圆圈所标识的位置),所有的滑块就会都归零了(如右图)。
很简单,只要双击“调整画笔”面板右上方的“效果”二字(“修改照片”模块的右侧面板区域中红色圆圈所标识的位置),所有的滑块就会都归零了(如右图)。
去除污点
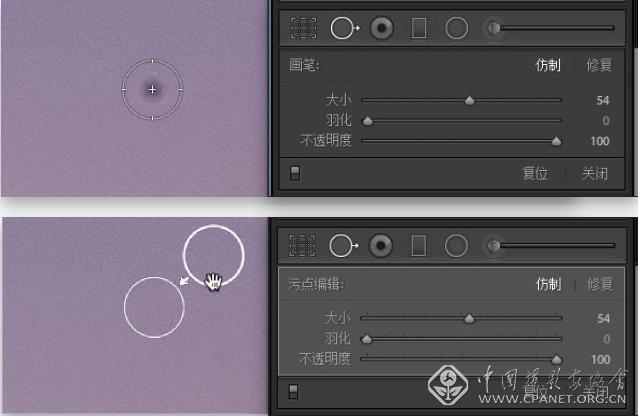 在“修改照片”右侧面板区域的上方,有一个“污点去除”工具(Q)。打开以后,将画笔的大小调整至比污点稍微大一些(如上图),点击一下,系统就会帮你在附近选一个另外的点作为修补的样本(看见下面那张图里面的第二个圆圈了吗?那个就是样本选取的地方)。如果效果不理想,你也可以手动拖曳这个圆圈,找到更好的地方。另外,拖曳圆圈的边缘可以改变它的大小。当你发现第一次点击的时候大小不对(被选中的圆圈边会比较宽),也可以拖曳第一个圆圈重新调整大小。
在“修改照片”右侧面板区域的上方,有一个“污点去除”工具(Q)。打开以后,将画笔的大小调整至比污点稍微大一些(如上图),点击一下,系统就会帮你在附近选一个另外的点作为修补的样本(看见下面那张图里面的第二个圆圈了吗?那个就是样本选取的地方)。如果效果不理想,你也可以手动拖曳这个圆圈,找到更好的地方。另外,拖曳圆圈的边缘可以改变它的大小。当你发现第一次点击的时候大小不对(被选中的圆圈边会比较宽),也可以拖曳第一个圆圈重新调整大小。
修复褪色的天空
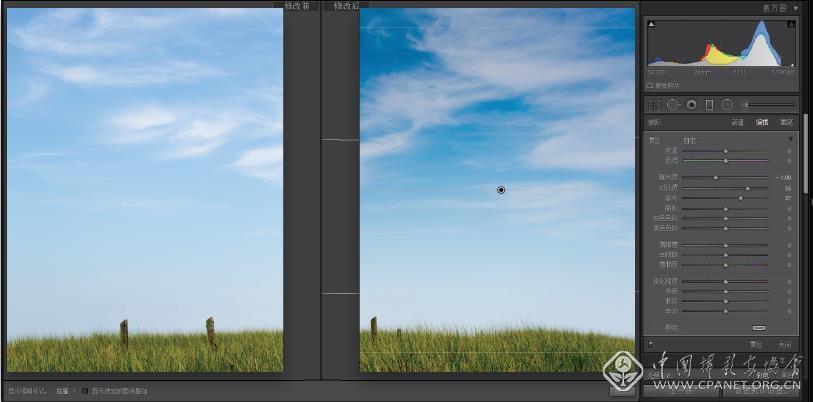 打开“渐变滤镜”工具以后(M)(它的设置和“调整画笔”完全一致,不过它不是画笔。使用时,你需要按住鼠标并朝着一个方向拖曳),首先要将所有的滑块都复位(在“效果”上双击),然后将“曝光度”滑块稍稍往左拖一点。现在,用这个工具在照片上沿着水平面从上往下拖曳,照片的上方就会变暗,而且效果会不断地减弱,就像在镜头前面使用了一块中灰度渐变镜一样。当然,它的功能远不止将天空变暗,你还可以用它来加强对比度(将“对比度”的滑块往右拖),给天空更艳丽的色彩(将“饱和度”的滑块往右拖),或是增加(或减少)天空的高光(调整“高光”滑块)。
打开“渐变滤镜”工具以后(M)(它的设置和“调整画笔”完全一致,不过它不是画笔。使用时,你需要按住鼠标并朝着一个方向拖曳),首先要将所有的滑块都复位(在“效果”上双击),然后将“曝光度”滑块稍稍往左拖一点。现在,用这个工具在照片上沿着水平面从上往下拖曳,照片的上方就会变暗,而且效果会不断地减弱,就像在镜头前面使用了一块中灰度渐变镜一样。当然,它的功能远不止将天空变暗,你还可以用它来加强对比度(将“对比度”的滑块往右拖),给天空更艳丽的色彩(将“饱和度”的滑块往右拖),或是增加(或减少)天空的高光(调整“高光”滑块)。
解决红眼(宠物眼)的问题

在右侧面板区域顶部的工具栏中找到“红眼校正”,点击该工具并将其放置在你所拍摄对象的眼睛上,将它拖至与眼睛一般大小(不只是瞳孔的范围,而是整个眼睛—Lightroom会自动帮你甄别瞳孔的位置)即可。“宠物眼”的问题也是一样,只是反射光的对象变成了宠物的眼睛而已。同样是在选中“红眼校正”后,只不过还要再点击“宠物眼”的选项卡就可以了。
将你的画笔设置存储为预设
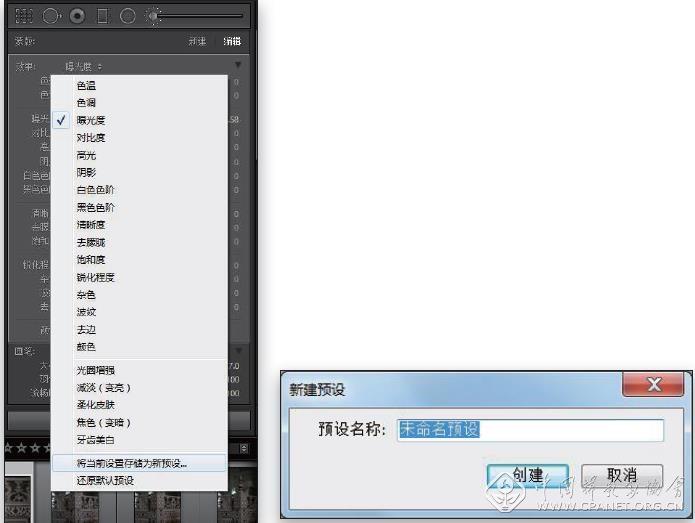
在“调整画笔”面板的“效果”右边有一个“自定”,点击并在弹出菜单中选择“将当前设置存储为新预设”,如左图所示。完成新预设的命名以后(右图),你目前的设置就会成为一个预设并添加到这个列表当中。以后使用的时候,只要找到它点击一下就可以了。
柔化皮肤
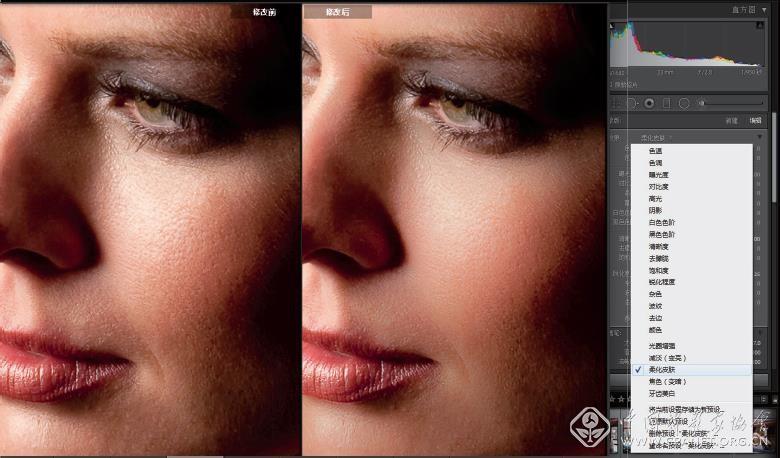
在“修改照片”模块的右侧面板区域顶部的工具栏中有一个“调整画笔”(K),打开以后,在面板区的右上方“效果”两个字的旁边,你会看到一个“自定”。点击它会弹出一个很长的菜单,里面基本上都是Adobe 设计的一些常用预设。从这个菜单中选中“柔化皮肤”(如图所示),下面的设置就会被调整为适合柔化皮肤的状态,然后,你用这个画笔在需要柔化的皮肤处进行涂鸦就行了(注意:不要点到细节丰富的区域,例如,模特的眼睛、嘴唇、鼻孔、睫毛、眉毛和头发等)。
擦除调整过程中的失误
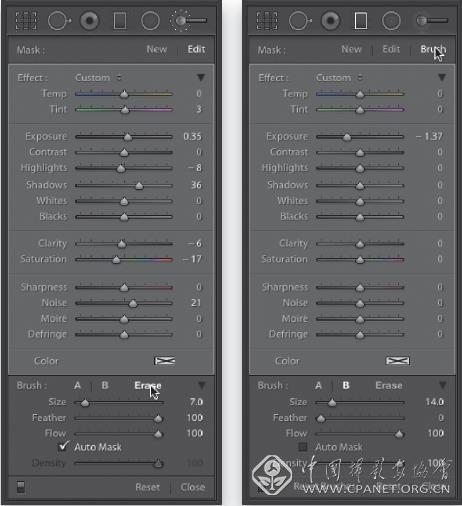
如果你在使用调整画笔的过程中出现了失误,只需按住“Option”(PC:“Alt”)键,并在你出现失误的地方重新画一下即可。其实,在按下快捷键的时候,你就已经换了一支用于擦除蒙版的画笔了,也正是因为这是另一支画笔,所以它有其自己独立的设置。这些设置可以在“调整画笔”面板的底部找到。点击“擦除”,就可以在下方对擦除画笔进行调整了,不过,对于擦除画笔的设置,也只有在你进入擦除模式的时候才有效。进入“擦除”的方式有两种:(1)按住“Option”键;(2)点击“擦除”按钮(左图)。注意:你还可以擦除一部分(对于你不想受到滤镜影响的部分地方)的渐变滤镜,不过不是这个工具,而是你要在一张运用过渐变滤镜的照片中,找到“渐变滤镜”面板右上角的画笔(右图),点击它,然后像刚才的方法一样,按住“Option”键,就可以擦除那些你不想受到影响的区域了。

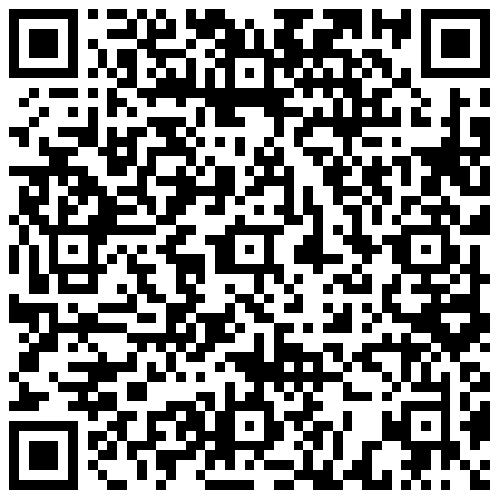
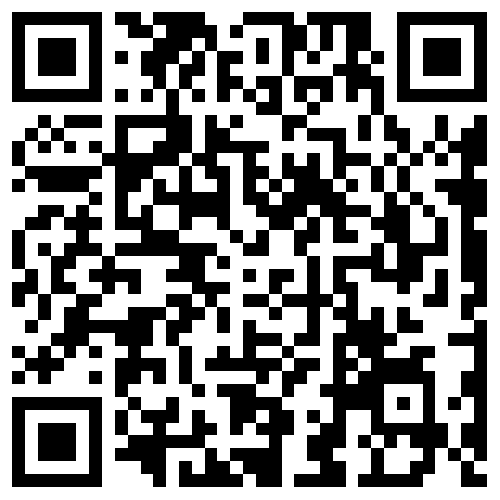
 首页
首页 来源:中国摄影家协会网
来源:中国摄影家协会网 责编:顿河哥萨克
责编:顿河哥萨克 2017-04-27
2017-04-27
 京公网安备11010102000847号
京公网安备11010102000847号 扫码关注微信公众号
扫码关注微信公众号 扫码关注官方微博
扫码关注官方微博 各团体会员微信公众号集成平台
各团体会员微信公众号集成平台